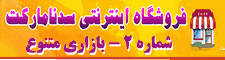صفحه آبی مرگ چیست؟

صفحه آبی مرگ نامیاست که متخصصان کامپیوتر برای یکی از پیغام خطای سیستم عامل به نام Stop انتخاب کردهاند و زمانی نمایش داده میشود که مشکلی در سیستم قابل برطرف شدن نیست و برای ادامه کار نیاز به راهاندازی دوباره کامپیوتر است
اگر کاربر ویندوز هستید، حتماً با این پیغام خطار برخورد کردهاید. اکثر کاربران با دیدن این صفحه سردرگم میشوند چرا که بدون هیچ اخطاری برروی صفحه ظاهر میشود و تنها راه ادامه کار Restart کردن سیستم عامل است. البته در ویندوز ویستا و 7 این صفحه بعد از چند ثانیه محو میشود و سیستم به صورت خودکار Restart میشود.
سیستم عامل ویندوز قابلیت برطرف کردن مشکلات نرمافزاری و سختافزاری را دارد، ولی بعضی از این مشکلات قابل تصحیح نیستند و برای رفع آنها باید سیستم دوباره راهاندازی شود. اگر خوششانس باشید، معمولاً یکبار با این صفحه روبرو میشود و با Reset شدن سیستم مشکل برطرف میشود. ولی معمولاً نمایان شدن صفحه آبی مرگ نشانه وجود مشکلات اساسی در ساختمان سیستم عامل و یا سختافزارهای کامپیوتر است.
سردرگمی کاربران از دیدن این صفحه معمولاً به این خاطر است که پیغامهای نشان داده شده کمی نامفهوم هستند و بعد از چند ثانیه نیز محو میشوند. در ادامه یاد میگیریم چطور پیغامهای خطای صفحه آبی مرگ را بخوانیم و از بعضی از آنها برای رفع مشکل کامپیوتر استفاده کنیم.
بقیه در ادامه مطلب >>
طریقه خواندن صفحه آبی مرگ
یک دستور خطای صفحه آبی مرگ برای سیستم عاملهای ویندوز XP، ویستا و 7 معمولاً از 4 قسمت تشکیل میشود و دارای اطلاعات تقریباً مفیدی در مورد خطای مورد نظر است.
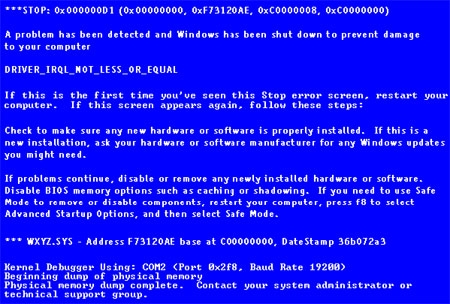
بخش اول صفحه آبی مرگ تعداد خطاهای Stop را نشان میدهد. خطای Stop در حقیقت همان خطایی است که باعث نمایان شدن صفحه آبی مرگ میشود. این خطاها به صورت اعداد هگزادسیمال نمایش داده میشوند. خط بعدی یک متن انگلیسی در مورد خطاست و خط بعدی آن نیز فرم منطقی دستور خطا را نشان میدهد که در مثال زیر DRIVER_IRQI_NOT_LESS_OR_EQUAL است.

سه پاراگراف بعدی پیشنهادهایی برای برطرف کردن خطاست و معمولاً در انواع صفحههای آبی مرگ یکسان است. پاراگراف اول توصیه میکند که سیستم را Restart کنید. پاراگراف بعدی به شما پیشنهاد میکند که در مورد سالم بودن نرمافزارها و سختافزارهایی که جدیداً برروی ویندوز نصب شدهاند اطمینان حاصل کنید و اگر لازم است آخرین بهروزرسانیهای ویندوز را دریافت و نصب کنید.
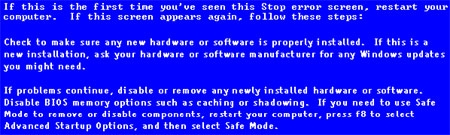
پاراگراف بعدی در صورتی به شما کمک میکند که خطای سیستم اجازه بارگذاری یا همان "بالا آمدن" به سیستم عامل را ندهد. در این صورت بعد از Restart کردن کامپیوتر، باید دکمه f8 صفحه کلید را فشار دهید و سپس گزینه Safe Mode را انتخاب کنید. این گزینه باعث میشود تا سیستم عامل بدون اجزای اضافی خود نظیر بعضی نرمافزارها و سختافزارها که معمولاً علت بوجود آمدن خطای Stop هستند، بارگذاری شود.
قسمت سوم صفحه آبی مرگ میتواند بسیار مفید باشد. اگر فایل درایور یکی از سختافزار کامپیوتر عامل بوجود آمدن Stop Error باشد، نام و آدرس آن در این قسمت نوشته میشود. حتماً این آدرس را در جایی یادداشت کنید. در ادامه یاد میگیریم که چطور از این آدرس برای رفع مشکل استفاده کنیم.

قسمت بعدی در سیستم عاملهای مختلف متفاوت است. در سیستم عامل ویندوز XP این بخش اصطلاحاً "پورت دیباگ/Debug port" را نشان میدهد. وقتی Stop Error بوجود میآید، سیستم عامل اطلاعات داخل حافظه کامپیوتر را در یک فایل برروی هارددیسک و یا ابزار ذخیره دیگری ضبط میکند. اطلاعات پورت دیباگ نشان دهنده آدرس ذخیره این اطلاعات است.

در ویندوز ویستا و 7 این بخش از میزان اطلاعات ذخیره شده را به صورت درصد نشان میدهد و وقتی که درصد ذخیره حافظه به 100 برسد سیستم به صورت خودکار Restart میشود.
علل بوجود آمدن Stop Error
معمولاً علل بوجود آمدن این خطا را میتوان به 5 دسته تقسیم کرد:
1. خطاهای نرمافزاری در حین کار با ویندز: نرمافزارها و درایورهای سختافزاری که برروی سیستم عامل در حال اجرا هستند میتوانند علت به وجود آمدن Stop Error باشد.
2. خطاهای سختافراری در حین کار ویندوز: اگر یکی از سختافزار کامپیوتر شما در کار خود مشکلی داشته و یا عملکرد آن با سیستم عامل همخوانی نداشته باشد، سیستم عامل از کار افتاده و Stop Error نمایش داده میشود. همچنین اطلاعات کهنه و به روزنشده BIOS نیز میتواند عامل این خطا باشد.
3. خطاهای نصب (Installation): لحظه نصب سیستم عامل یکی از حساسترین لحظات کار کامپیوتر است. اگر ابزاری که با استفاده از آن سیستم عامل را نصب میکنید (نظیر سیدی یا دیویدی درایو) و یا هارددیسکی که سیستم عامل برروی آن نصب میشود در حین این عملیات دچار مشکلی شود، به احتمال زیاد با صفحه آبی مرگ روبرو میشوید.
4. خطاهای حین بارگذاری ویندوز: وقتی سیستم عامل بارگذاری یا اصطلاحاً "بالا میآید"، تمام اجزای مورد نیاز آن از هارددیسک برروی حافظه کپی میشود و این عملیات به ترتیب خاصی انجام میشود. اگر یکی از این اجزا دارای مشکلی باشد، ممکن است سیستم عامل دچار Stop Error شود و برای برطرف کردن آن نیز باید آن بخش از سیستم عامل را قبل از بارگذاری از کار انداخت.
5. خطاهای متناوب: آزاردهنده ترین نوع مشکلی که باعث بوجود آمدن Stop Error میشود! وجود آمدن مشکل در بخشی از سختافزار حافظه کامپیوتر، داغ شدن پردازشگر، سوختن ناگهانی یکی از سختافزار و یا حتی وجود کدهای خراب در خطوط برنامهنویسی نرمافزار چنین مشکلی را ایجاد میکند و برطرف کردن آنها نیز نیازمند تخصص در شناخت سیستم عامل است.
قدم اول برای برطرف کردن هر کدام از این مشکلات، یادداشت کردن اطلاعات مورد نیاز از صفحه آبی مرگ است. اگر سیستم عامل به صورت خودکار کامپیوتر را Restart میکند و شما فرصت دیدن این پیغام را ندارید، در ویندوز برروی My Computer (در ویندوز ویستا و 7 Computer) کلیک راست کنید، به Properties بروید، در ویندوز XP برروی پرونده Advanced و در ویندوز ویستا و 7 از نوار سمت چپ Advanced System Settings را انتخاب کنید.
سپس در بخش Startup and Recovery برروی Settings کلیک کنید. تیک گزینه Automatically Restart را بردارید و تنظیمات را دخیره کنید.
معمولاً بعد از نمایش صفحه آبی مرگ، سیستم عامل قبل از بارگذاری مجدد شما را به منوی Troubleshooting میبرد. در این منو میتوانید سیستم را به صورت Safe Mode بالا بیاورید. توصیه میشود، اگر این دفعه اولین است که چنین مشکلی رخ میدهد، گزینه Start Windows Noramlly را انتخاب کنید. اگر بازهم چنین مشکلی رخ داد در ادامه مطلب بخش برطرف کردن مشکلات متناوب ویندوز را مطالعه کنید.
1) برطرف کردم خطای نرمافزاری در حین کار ویندوز:
اگر بعد از Restart شدن سیستم، گزینه Safe Mode را انتخاب کردید، اولین کاری که باید انجام دهید، از کار انداختن نرمافزاری است که باعث بوجود آمدنStop Error میشود. اگر قبل از نمایان شدن صفحه آبی مرگ در حین نصب یک نرمافزار جدید با خطا روبرو شدهاید، به احتمال زیاد مشکل از همین برنامه است و در حالت Safe Mode میتوانید آن را پاک کنید.
در غیر این صورت میتوانید از System Restore ویندوز استفاده کنید و تنظیمات و برنامههای قدیمی تر ویندوز را جایگزین تنظیمات جدید کنید. برای اجرای System Restore در منوی Start به All Programs، Accessories، System Tools و System Restore بروید. در این ابزار یک تقویم مشاهده خواهید کرد که به شما آخرین زمانهایی که تغییرات اساسی در ویندوز به وجود آمده را نشان میدهد. سعی کنید آخرین باری که سیستم عامل به خوبی کار میکرده را انتخاب کنید و مراحل را ادامه دهید تا سیستم Restart شود و ویندوز بالا بیاید.
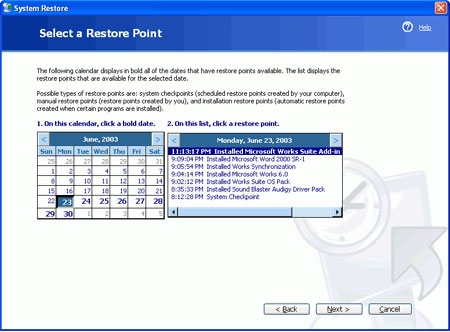
اگر یکی از درایورهای سختافزار عامل بوجود آمدن Stop Error است، پاک کردن، به روزرسانی و یا بازیابی نسخههای قدیمیتر آن میتواند مشکل را برطرف کند. برای انجام این کارها برروی My Computer کلیک راست کنید، در Properties در ویندوز XP برروی Hardware و در سیستم عامل ویستا یا 7 از نوار سمت چپ گزینه Device Manager را انتخاب کنید.
در این بخش سختافزار مورد نظر را انتخاب و برروی آن کلیک راست کنید و سپس به Properties بروید. در بین پروندهها Driver را انتخاب کنید.در این بخش میتوانید با کلیک برروی Roll Back Driver نسخه قدیمی و سالم درایور را بازیابی کنید و یا با کلیک برروی Uninstall آن را از سیستم پاک کنید. توجه کنید که نباید این کار را برای درایورهای کارت گرافیک و یا اجزای مادربورد انجام دهید. برای اینگونه سختافزار بهتر است از گزینه Roll Back استفاده کنید.
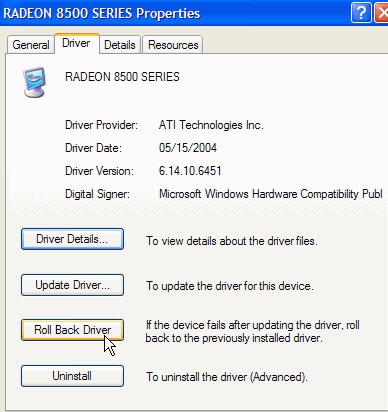
یک روش دیگر برای رفع مشکلات سختافزاری مربوط به Stop Error، این است که سختافزار مورد نظر را به طور موقتی از کار بیاندازید. به این صورت هر وقت که فکر میکنید مشکل برطرف شدهاست میتوانید بدون نیاز به نصب دوباره درایور آن را فعال کنید. برای این کار در لیست پنجره Device Manager برروی سختافزار مورد نظر کلیک راست کنید و گزینه Disable را انتخاب کنید. بعداً برای فعال ساختن دوباره میتوانید برروی گزینه Enable کلیک کنید.
اگر صفحه آبی مرگ به علت وجود مشکل در زمان بارگذاری ویندوز رخ میدهد، میتواند با استفاده از منوی System Configuration Utility از اجرای آن در زمان بالا آمدن ویندوز (Startup) جلوگیری کنید. برای استفاده از این ابزار از منوی Start گزینه Run را انتخاب کنید و MSCONFIG را تایپ کنید و Enter را بزنید. سپس به پرونده Startup بروید و برنامه مورد نظر را از لیست حذف کنید.
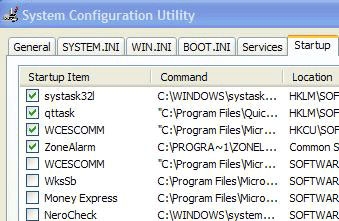
توجه داشته باشید که در این لیست، برنامههای اصلی سیستم عامل قرار ندارند و میتوانید بدون ترس از خراب کردن ساختار ویندوز هر برنامهای را از لیست حذف کنید. اکنون سیستم را Restart کنید تا تنظیمات اعمال شوند.
2) برطرف کردن مشکلات سختافزاری:
اگر Restart کردن سیستم عامل و گزینههای پیشین از نمایش صفحه آبی مرگ جلوگیری نمیکند، به احتمال زیاد یکی از سختافزار کامپیوتر شما دچار مشکل است. ابتدا سعی کنید به یادآورید کدام سختافزار آخرین بار روی کامپیوتر شما نصب شدهاست. سپس کامپیوتر را خاموش کنید و آن را از مادربورد و یا پورت USB جدا کنید. اگر این کار به رفع مشکل کمکی نمیکند، تست کردن حافظه کامپیوتر میتواند راه حل مشکل شما باشد.
ویندوز دارای ابزاری به نام Windows Memory Diagnostics است. این برنامه در ویندوز وجود دارد و میتوانید آن را از منوی Start، Accessories انتخاب کنید. اگر Stop Error اجازه بالا آمدن را به سیستم عامل نمیدهد، میتوانید از دیسکهای قابل بوت ویندوز استفاده کنید چرا که آنها نیز دارای چنین ابزاری هستند. اگر این ابزار مشکلی را در حافظه کامپیوتر شما شناسایی کردند، به احتمال زیاد لازم است یک حافظه جدید خریداری کنید. توجه کنید که تعویض حافظه بهتر است توسط یک فرد متخصص انجام شود.
3) برطرف کردن مشکلات فایلهای اصلی سیستم عامل
سیستم عامل ویندوز نسبت به وجود مشکل در فایلهای اصلی خود بسیار حساس است چرا که وجود مشکل در آنها معمولاً علامت وجود یک عامل مخرب نظیر ویروس در کامپیوتر است. سادهترین کار برای برطرف کردن این مشکل نصب یک ویندوز جدید است. راه حل سادهتری استفاده از ابزار Repair است. برای این کار سیدی یا دیویدی ویندوز را اجرا کنید و در منوی نصب گزینه Repair را انتخاب کنید. سپس سیستم عامل به صورت خودکار بخشهای مختلف خود را چک میکند و مشکلات آنها را برطرف میکند.
4) برطرف کردن مشکلات در حین نصب ویندوز
اگر در حین نصب ویندوز با صفحه آبی مرگ روبرو میشوید، یکی از سختافزارهایی که توسط برنامه نصب ویندوز مورد استفاده قرار میگیرد دارای مشکل اساسی است. این سختافزار میتواند درایو سیدی، دیویدی، حافظه و یا هارد دیسک کامپیوتر باشد و برای رفع مشکل آنها احتمالاً نیاز به تعویض آنها دارید.
البته شاید بتوانید با بهروزرسانی درایور آنها مشکلات به وجود آمده در حین ویندوز را برطرف کنید.
5) برطرف کردن مشکلات متناوب
یکی از دردسرسازترین مشکلات سیستم عامل مشکلات متناوبی است که به صورت کاملاً تصادفی رخ میدهد و هر نوع مشکلی از جمله سختافزاری و نرمافزاری میتواند عامل به وجود آمدن آن باشد.
اولین قدم برای حل این مشکلات Resart کردن سیستم و اجرای سیستم عامل در Safe Mode است و برطرف کردن مشکلاتی است که در بخشهای دیگر به آنها اشاره شد. اگر این مراحل نیز به شما در رفع مشکل کمک نکرد، نصب یک نسخه جدید ویندوز و یا کمک گرفتن از شرکت تولید کننده کامپیوتر آخرین گزینه برای رفع این مشکل است.